Taskboard→Re:writerで文章書き書き

IMG_1889 by choiyaki
「「Taskboard」でこざね法的な」で紹介した方法がなかなかによろしく、活躍してくれています。文章を書きはじめる前に、Taskboardで内容や構成をあきらかにしておいたほうが、文章も書き進めやすく、はかどります。
Taskboardで書き連ねた”こざね”を見ながら文章を書いていくわけですが、その際に活躍するもう一つのアプリを今回は紹介したいと思います。
「Re: writer」
こざねを書き連ねたならば、当然その書き連ねたこざねを見ながら文章を書いていきたいわけです。こざねを参照しながら、文章を書いていきたい。それを実現してくれるアプリが、「Re: writer」です。
![]() Re: writer
Re: writer
カテゴリ: 仕事効率化, ビジネス
「Re: writer」は、テキストを入力する画面が、左右二画面存在するテキストエディタアプリです。
左右二画面ある、ということは、右にこざねで書き連ねたものを、左にそれを見ながら書く文章を、同時に表示させつつ、書き進めることができる、ということになります。こんな風に。

IMG_1020 by choiyaki
こざねの連なりを見ながら文章を書くことができれば、そりゃはかどるわけで。Taskboard→Re: writerは、ベストな連携です。
受け渡しかた
受け渡す方法は、コピペになります。
Taskboardにて、Selectボタンを押した後、受け渡したいこざねを選び、Exportボタンを押します。

IMG_1021 by choiyaki
Emailを選び、メール作成画面が表示されれば、本文をコピーし、Re: writerを起動させます。
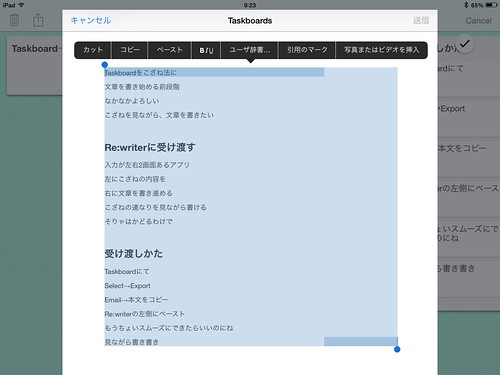
IMG_1022 by choiyaki
で、Re: writerの右側にペースト。あとは本文を書き進めていけばいいわけです。
連携がもうちょいスマートならいいのにな、と思わないこともないですが、まぁさほど手間ではないので、必要な手順というところでしょうか。
おわりに
Taskboard→Re: writerの連携、文章を書くときにはほんとばっちりです。
Taskboardでこざねを書き連ねる前段階では、手書きでうんじゃかんじゃ考えることが多いですが、うんじゃかんじゃ考えた後、こざね法にてまとめ、文章に仕上げていく際には、TaskboardとRe: writerで十分ではないかな、と思います。ぜひ、お試しあれ。
では、お読みいただきありがとうございました。


コチラもよろしくお願いします!
→あれやこれやの数学講義
連日更新中!
→choiyaki出版