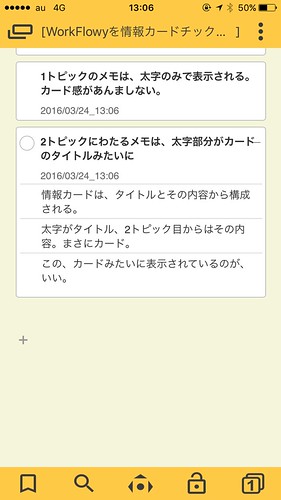時間管理のマトリックスを「タスクシュート式」に順応させ、地に足着いた計画と記録を
【注意】こちらのブログはWordPressへと移行しました。この記事を最後に、更新をストップします。
新しいブログはこちら→「iPhoneと本と数学となんやかんやと」
RSSの再登録、よろしくお願いします→
長らくお読みいただき、ありがとうございました。
新ブログもよろしくお願いいたします。
ーーーーーーーーーー
ぼくは、日々の「やること」を「タスクシュート式」に管理しています。
「タスクシュート式」
タスクシュート式とは、簡単に言うと、- 1日にとりかかるすべての「やること」を書き出し、
- そのすべてに見積もり時間を設定する
そして、
- どれくらい時間がかかったのか実績を残し、明日以降の計画に使いまわす
はじめはとっつきにくいかもしれませんが、慣れればもうこれなしの生活なんて考えられない、というような代物です。
「タスクシュート式」では、その日にとりかかる予定のタスクはすべて書きだされており、基本的には上から順番にとりかかっていけばいい、という状態を、1日の早い段階で「計画」します。
そして、タスクにとりかかるのと同時に開始時間を記入し、完了すれば終了時間と作業メモを残していきます。記録をとっていく、ということです。
記録からタスクをルーチン化するので、計画は日に日に立てやすく、現実に即したものになっていきます。
とは言え、すべてが計画通りに進むわけではありません。1日を過ごしていると、とうぜん割り込みタスクも出てきます。そのときどうするか。
今やっていることを中断し、その下に割り込みのタスクを書き、実行し、またそれまでやっていたことに戻る、というふうに処理します。
計画したタスクと同じように割り込みタスクの記録もとっていく、ということです。
つまり、「タスクシュート式」によってタスク管理をしていれば、「計画的」なタスクと、割り込みなどの「突発的」なタスクの両方の記録が残る、ということになります。
タスクは、「計画的」なものと「突発的」なものに大別できる、ということです。
「時間管理のマトリックス」
みなさんもぼくと同じように、それぞれの、様々なやり方で日々のやることを処理していっていると思います。様々な方法がありつつも、なんとか喫緊なことばかりに追われず、将来のための投資や備えの時間を確保する目的で、「時間管理のマトリックス」を利用してらっしゃる方もいると思います。
かの有名な「7つの習慣」の、あれです。
「時間管理のマトリックス」では、縦軸に「重要度」、横軸に「緊急度」をとり、4つの領域に切り分け、自分のタスクがどの領域のものなのかを把握していきます。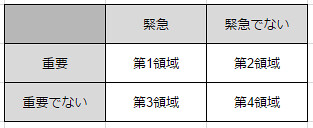
- 第1領域:緊急かつ重要
- 第2領域:緊急ではないが、重要
- 第3領域:緊急かつ重要ではない
- 第4領域:緊急でも重要でもない
そうです、以下の記事を参考にさせてもらいまくったわけです。
7つの習慣×TaskChute2!これでやっと完璧な第四世代の手帳が作れる!! | jMatsuzaki
で、すべてのタスクを4つの領域に分類し、できるだけ第2領域のタスクが増えるようにやりくりするようになりました。しばらくそんなことを続けていると、ある違和感を抱くようになってきました。
「タスクシュート式 × 時間管理のマトリックス」での違和感
1日を計画し、その計画にならって実行していくわけですが、計画の段階ではは、第4領域のタスクなんてないじゃないか、ということ。わざわざ第4領域の「緊急でも重要でもない」タスクを、その日の計画に組み込もうとは思わないわけです。だって、緊急でも重要でもないんですから。
じゃあ、第4領域はいらないのか?というと、それもちがう。
ついつい必要以上に休憩したり、疲れたりむしゃくしゃして、計画にはなかった息抜きをしてしまった。それはつまり第4領域の緊急でも重要でもないことをしてしまったってことになります。
計画する段階では、第4領域は必要ない。けれども、突発的に第4領域が登場したりする。
だからやっぱり第4領域は必要なわけです。
こんなこともあります。休日の計画を立てているとき、趣味の時間はいったいどの領域に入れるべきなんでしょうか。
緊急ではないので第1領域でも第3領域でもない。重要か?と言われるとそうでもないので、第2領域でもない。じゃあ第4領域なのか?と聞かれると、まぁ確かにそうかもしれない。第4領域を1日の計画に組み込むことも、実際にはある。
けれども。。。
今日は映画を見よう!と「計画的に時間を割り当てた」緊急でも重要でもないことと、なんかやる気でねぇ。。。と「突発的についつい長いこと休憩してしまった」っていう緊急でも重要でもないことと、を同じにしてしまうのは腑に落ちない。
どっちも緊急でも重要でもない「第4領域」やけど、一緒にしたくない。
両者の違いは、計画的か否か。
計画的に過ごすのと、突発的にそうしてしまったのとは分けて考えたほうがいいのではないか。そうだそうだ、わけるべきだ!
ということになりました。
「計画的」と「突発的」の各マトリックス
「”計画的”マトリックス」と「”突発的”マトリックス」に分け、それぞれが第1〜第4領域まである、と考える。全部で8つの領域ができあがるわけですが、それぞれに次のような名前をつけて分けやすいようにしました。
まず、「”計画的”マトリックス」。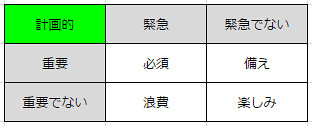
- 「必須」第1領域:緊急かつ重要
- 「備え」第2領域:緊急ではないが、重要
- 「浪費」第3領域:緊急かつ重要ではない
- 「楽しみ」第4領域:緊急でも重要でもない
「必須」”計画された”緊急かつ重要
緊急で重要なタスクなので、必ず実行していかなくちゃならない。から、「必須」。「備え」”計画された”緊急ではないが、重要
次の本で第2領域に「備え」と名付けており、それがしっくりきたので真似しています。「浪費」”計画された”緊急かつ重要ではない
ある意味、ここに分類されるタスクを一日のなかからどれだけなくせるか、が大切になってくるように思います。重要じゃないのに急を要するから計画して実行しなくちゃいけない、なんて避けたい。そこで、「浪費」と名付けて、極力減らすよう意識できるようにしています。
「楽しみ」”計画された”緊急でも重要でもない
趣味とかはここ。緊急でも重要でもないけど、計画的に時間を確保して気分転換する。緊急でも重要でもないとしても、生活を豊かにしてくれる時間ととらえています。多すぎるのはよくないけど、まったくないのもつまらない。そんな領域。
次は「”突発的”マトリックス」。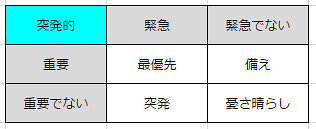
- 「最優先」第1領域:緊急かつ重要
- 「備え」第2領域:緊急ではないが、重要
- 「突発」第3領域:緊急かつ重要ではない
- 「憂さ晴らし」第4領域:緊急でも重要でもない
「最優先」”突発的な”緊急かつ重要
突発的な「緊急かつ重要」なタスクは、他のことをとりあえず全部ほっぽり出して、もう是が非でもすぐに取り組まないといけないので「最優先」。「備え」”突発的な”緊急ではないが、重要
突発的に緊急ではないが、重要なことに取り組むなんてそうそうないのですが、思わずできた時間なんかに第2領域に着手できたらすごくいい。「突発」”突発的な”緊急ではないが、重要
重要ではないものの、急を要することが一番多いかもしれませんね。「憂さ晴らし」”突発的な”緊急でも重要でもない
計画にないのにやってしまった「緊急でも重要でもない」ことは、憂さ晴らし以外のないものでもない。この領域が増えてくると、一日のバランスが崩れているサインといえるかもしれません。
以上8つの領域に(正確には「備え」は両方一緒なので7つ)タスクを振り分け、自分がどういったタスクを計画し、実行したのか、発生した割り込みはなんだったのかを把握するようにしています。
おわりに
「タスクシュート式」のタスク管理では、「何をするか?」はもちろん大切なのですが、それ以上に「何をしたのか?」や、「どれくらいかかったのか?」などの、”実行記録”が重要になってきます。記録を残せていることで、より現実に即したイメージで明日を迎えることができるようになります。
だって、今日1日の記録をある程度使いまわすことで、明日の1日ができあがるわけですから。
また、そんな記録が勝手に残っていくのが「タスクシュート式」の時間管理と言えます。
そして、自分の向かう方向性を見失わないために、現実に即しつつもより充実した1日を送るために、ほんとうに重要なことに着手していけるように、計画的なものと突発的なものに分けて「時間管理のマトリックス」を考えることが、ある程度役立ってくれているように思います。
タスクを8つの領域に分類する。これがしっくりくるのはぼくくらいなもので、他の人はなかなかやらないだろうとわかりつつ、ここまで長々と書いてきました。
こういうのって、各々が最終的には自分で考えて、どう日々をやっていくのか模索していかなければいけない。
ぼくの模索の現在進行形が、「実行する・実行したタスクを8つの領域に分けて考えていく方式」ということになります。
こういうのん、考えながら、試しながら進んでいくのん、楽しいので、ぜひいろんな方法を考え、試し、修正しってなことを続けていきたいと思います。
では、お読みいただきありがとうございました。
参考
「タスクの実行度を上げるために」と「過程までをも、ブログエントリに作戦」
【注意】こちらのブログはWordPressへと移行しました。もうすぐ更新をストップする予定です。
新しいブログはこちら→「iPhoneと本と数学となんやかんやと」
RSSの再登録、よろしくお願いします→
ーーーーーーーーーー
日々、問題は起こるものです。
「問題」って言うちゃうとちょっと堅苦しいので、「どうにかならんかなぁ」「どうかしたいなぁ」「うまくいかんなぁ」と思うこと、としておきましょう。
「どうにかしたいこと」があるとき、その解決策を立て、実行し、どうなったか検証し、より良くしていく、、、ってなことをしたりしなかったりすると思います。
で、その模様をここで書いちゃおうかな、と思いつきました。
例えば、最近のぼくのなかの「どうかしたいなぁ」。
「たすくま」というアプリを使い、一日を計画しているのですが、イマイチうまくまわっていない。
実行せずに先送りor削除するタスクが増えているんです。
これ、どうかしたいなぁ。
なぜ、先送りor削除しちゃうのか
一つは、「自分との約束をやぶってもいいしゃーないや」とどこかで感じているっぽいこと。
というのも、先送りor削除タスクは、最近一気に増えた、というわけではありません。
徐々に増え、最近になってその増えかたがひどくなっているっぽいのです。
他に原因はなにかあるかなぁ。
夏休みに入り、これまでとは日中の過ごし方が大幅に変わった、というのもありそうです。
毎年、休みに入ったあたりのときはリズムを崩してしまう。これもどうにかしたいことです。
あ、そうか。
自分との約束をちょくちょくやぶっていて、自分への信頼度が下がってきていた。
それに加えて、日々のリズムが変わり、これまでのように一日を正確に計画することができていないために、無理な計画を立てたり、甘々な計画を立てたりしてしまっている。
結果、先送りor削除タスクが増加していっちゃってる。
なるほど。
どういう対策がとれるか
とれる対策として思いついたのは、
- 自分への信頼度を取り戻すために、一日の計画を立てる時間を今までよりも十分にとる。慌てず、慎重に、じっくりと計画を立てる。
- あえて紙に書き出す、というのも有効かも。めんどうくさくてずーっとは続けられんけれども、しばらくたすくまに登録してあるタスクを、手帳にも毎日書き出す。そして、実行したらチェック。
書き出したら実行度が上がるのは、これまでの経験からわかっています。
書き出すと「これする!」ってより強く自分に言い聞かせることができるのかもしれません。
他には、
- はじめは、守りやすい約束ばかりにしておく。
- ずっと先送りしているものがあれば、より細かく分解して最初のステップだけをタスクとして登録しておく。
どれも有効な手っぽいので、実際に試して検証していってみようと思います。
また結果については、次回以降にて。
おわりに
そして、このようなエントリを書いたことも、最近まったくブログを書けていないという「どうにかしたいこと」に対して思いついた解決策の一つです。
「どうにかしたいこと」に対し、解決策を考え、検証し、気づいたこと・発見したことを書いていけばいいやないか。
いつもはだいたい最後の「気づいたこと・発見したこと」しか書いていなかったのを、過程まで全部書いちゃおうやないか。
そのほうが筆が進むし、積極的にエントリを仕上げていけるんじゃないか、と。
というわけで、「ブログを書けていない」に対する解決策、「過程を全部書いちゃえ」作戦を、実際に検証していくためにきっかけエントリでした。
では、お読みいただきありがとうございました。
執筆専用ブラウザ、という考え方
【注意】こちらのブログはWordPressへと移行しました。もうすぐ更新をストップする予定です。
新しいブログはこちら→「iPhoneと本と数学となんやかんやと」
RSSの再登録、よろしくお願いします→
ーーーーーーーーーー
まっさらな紙に書いていくのが好きです。
手書きで紙に書くときも、キーボードをポチポチして書くときも。
WorkFlowyが好きです。「好きです」というか、ないといろんなところに支障をきたすくらいには使い込んでいます。
日常のタスクはすべてWorkFlowy上にありますし、メモもすべてWorkFlowyに放り込んでいます。
WorkFlowyでは、文章だって書きます。
文章を書くときも、まっさらな紙に書くような感覚で書きたい、と願うばかりです。
書く場所を変えながら、文章を仕上げていくのが好きです。
書き始めてから一つの記事に仕上がるまで、いくつかの段階を経ていきます。ぼくはどうやら、その各段階によってツールを分けるのが好きみたいなんです。
WorkFlowyを、アウトライナーとして使わない
まっさらな紙に書きたいなと強く願うのは、一番最初の段階、だぁーっと頭の中を書き出していく段階です。文章を仕上げていくときは、
- はじめのだぁーっと書き出すのはまっさらなエディタにて。
- そのあとは、アウトライナーへ投げて、うんじゃかんじゃする。
- 最終的に記事に仕上げる際には、マークダウンをプレビューしてくれるエディタへ。
この流れは一方通行なわけではなく、1から2に進み、また1に戻ってくることもありますし、3まで進んだけれどもまた2や1に戻ったりもする。
だから各段階を、なるべくスムーズに行き来したいわけです。
2の「アウトライナーへ投げて、うんじゃかんじゃする」は、もちろんWorkFlowyにて、です。
それを考えると、1の「だぁーっと書き出す」のもWorkFlowyでやりたいな、なんて思いが沸き上がります。
ただ、WorkFlowyは、「まっさらな紙」って感じがしない。
「だぁーっと書き出す」のは、まっさらな紙がいい。そこはもう何がなんでも。まっさらな紙を強く願うのです。
まっさら感をなくすのが、文章の一つ一つの左側につく「●」。
この「●」のせいで、なんだか落ち着かない。
階層化も必要ありません。
だぁーっと書き出したい。その一心なのですから。
つまり、アウトライナーであるWorkFlowyを、アウトライナーとして使いたくないわけです。
こんな感覚、ぼくだけかもしれませんね。
だぁーっと書くとき以外であれば、「●」があってもなにも気になりません。というか、「●」は必要です。
階層化できるからこその、アウトライナーですし、階層構造をシンプルに表現してくれるのが「●」です。
でも、「だぁーっと書こう」というときには、まっさらな紙に向かいたいって思っちゃう。
そこで登場、「Stylish」。
「Stylish」については、たくさんの解説エントリがありますので、そのいくつかを。
R-style » 『Stylish』でWorkflowyの見た目をカスタマイズした
アドオン「Stylish」で「WorkFlowy専用Firefox」に機能を追加する
WorkFlowyにFirefoxやChromeのアドオン「Stylish」を適用してブログエディタとして使う方法
「Stylish」を利用して、「●」を消し、階層もなくし、見かけは一枚の紙に見えるようにしました。
ただ、切り替えるのもめんどうくさい。ぼくは生粋のめんどうくさがりやなのです。
立ち上げるとすぐに、「●」がなく、階層化もされないWorkFlowyが登場してほしい。「一つのアプリ」のように使いたい。
そこで思いついたのが、「執筆専用ブラウザ」というもの。
書こう、と思ったときのみ立ち上げるブラウザ。
ブラウザですが、自分の中ではブラウザではない。エディタです。
FireFoxを「執筆専用ブラウザ」に
ぼくは普段GoogleChromeにてWorkFlowyを使っています。そこで、FireFoxを執筆専用のブラウザにしよう、と思い立ちました。
FireFoxならStylishを使って、WorkFlowyの見た目を自由にいじることができます。
つねにStylishをオンにしておき、立ち上がるときのウェブページをWorkFlowyにしておけば、起動させてすぐに書きかけの文章を目の前に広げることができます。
こんな感じに。
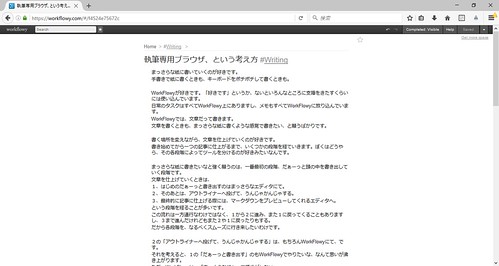
だぁーっと思いついたことを書き出すときに、すごく重宝します。
だぁーっと書き出したあと、書いたものをうんじゃかんじゃいじりたくなったら、いつものGoogleChromeにてWorkFlowyを開き、階層化したり文章を移動させたりしてやればいい。
「執筆専用ブラウザ」の利点は、書きかけでもなんでもすぐにWorkFlowyへと引き継げるところ。
そりゃそうです。WorkFlowy上に書いているのですから。
データもすぐに保存され、いつでもどこでも見れる安心感があります。
他のシンプルなエディタで書いているときは、書き終わったあとにWorkFlowyへとコピペしなくてはいけません。
で、WorkFlowyに引き継いだものの、またエディタで書きたくなったらコピペがいる。
その手間を省くためだけに、一つのブラウザを利用し、WorkFlowyのための執筆専用にするという感じです。
- はじめのだぁーっと書き出すのはまっさらなエディタにて。
- そのあとは、アウトライナーへ投げて、うんじゃかんじゃする。
- 最終的に記事に仕上げる際には、マークダウンをプレビューしてくれるエディタへ。
おわりに
WorkFlowyをガシガシ使っている方は、FriFoxはWorkFlowy専用ブラウザとして使っているかもしれません。WorkFlowyのためだけに一つのブラウザをインストールし、使う。
かなり贅沢なブラウザの使い方かと思います。
ましてや「WorkFlowyで書く」ときだけ専用にブラウザを使うなんて、もったいない感じもしますが、現状ぼくはすごく気に入ってます。
WorkFlowyをエディタとして使いたい、という方は、ぜひお試しあれ。
では、お読みいただきありがとうございました。
【祝】「はてなダイアリー」から「WordPress」にブログ引っ越します
長いこと「はてなダイアリー」で書いてきました。
でも、最近あんまし記事書けてない。
それがもどかしい。
もっとがんばりたい。
そこで、一から真剣に取り組むために、新しいところに移ろうと決意しました。
計画すべし。さすれば進む。
前々から、それこそ3年ほど前からブログを移転しようかと思っていました。
1年ほど前からは、はてなダイアリーの表示スピードが劇的に遅くなってたりもしています。
でも、なかなか踏ん切りつかなかった。
「はてなダイアリー」では、数式をきれいに表示することができません。
これも、移転を考える要因の一つでした。
安易に、数式が表示できる「はてなブログ」へ移行しようか、とも考えましたが、それもなんだかなぁ、と思い悩む日々。
そんな感じでもんもんとしつつも、思うように更新ができず日々だけが過ぎていく。。。
さらには、「アシタノレシピ」に参加してから、自分のブログはいっさい更新できなくなっちゃうという始末。
もっと書きたい、もっとあれこれ考えたいのに。
でも、やっと移転に踏み切ることができました。
あたらしいブログはこちら→「iPhoneと本と数学となんやかんやと – あなたになんやかんやな、なんやかんやを」
ようやくです。ようやく新しいブログを開設することができました。
なんてことはありません。
移転を計画すればよかったんです。
やることを書き出し、一つ一つに実行日を設定し、一日の計画に組み込む。
そうすれば、毎日着々と新しいブログの準備を進めることができました。
新しいブログに移行するためには、多少の思い切りがいりました。
でも、思い切り以上のものはなにもいりませんでした。
タイトル、どうしよう?
ブログを移行するにあたって、ちょろっと考えたこと。
それは、「iPhoneと本と数学となんやかんやと」を変えるか否か。
長ったらしいこのタイトル、気に入ってるのですが、ちょっとちがうのんに変えようかなぁと思ってみたり。
- 「新」つける? ← ださっ。
- 「シン」つける? ← おいおい。
- 「ニュー」つける? ← いまどきニューて。
- 「改」つける? ← ドラゴンボールかて。
- 「Z」つける? ← やからドラゴンボールかて。
- 「GT」つける? ← 。。。
- 「。。。プラス」つける? ← ろくな案出てけえへんな。
などなど3分くらい考えたり考えなかったりしましたが、結局は今まで通りに落ち着きました。
今まで通り、ブログ名は「iPhoneと本と数学となんやかんやと」。
「iPhone」や「本」や「数学」や「なんやかんや」について、「なんやかんや」を多めにお送りしていきたいと思います。
ちなみに、はてなダイアリーのほうのんは、しばらくはこのまま残しておこうかな、と考えています。
すべての記事をWordPressのほうに移行するかどうかは、考え中です。
おわりに
移転することになっての大きな気がかりの一つが、RSS登録のこと。
これまでけっこう長いことブログを書いてきてて、ありがたいことにすごくたくさんの方々に登録してもらっていました。
それが、ブログを新しくする、となると、あらたにRSSの登録をお願いしなくちゃいけません。
めんどうなことをお願いするのもなぁ、それで読んでいただけなくなっちゃうかもなぁ、そうなるとさびしいなぁ、なんてことを考えたりしてました。
でも、その気持ちを振り切り、心機一転はじめていこうと思いますので、お手数をおかけしますが、RSSの再登録よろしくお願いいたします。
では、お読みいただきありがとうございました。
WorkFlowyを情報カードチックに表示できるのを利用して、メタノート的に使う
普段ぼくは、思いついたことをiPhoneのTextwellにメモり、そこからWorkFlowyへと保存しています。
思いつきメモの多くは、一行だけのメモ。文章で書くようにしているので、それ一つで意味を成しはしていますが、あくまで単体のメモ。
アイデアにつながるかもしれない「種」と言えるかもしれません。
そういうメモを、一日にいくつかメモし、WorkFlowyにほうり込み、「Idea」と名付けたトピック下に移動させています。
「Idae」トピックには、そういった一行メモがずらずらずららーっと並んでいます。
「Cardy」という表示スタイル
iPhoneでは、主に「HandyFlowy」からWorkFlowyにアクセスしているのですが、先日そのHandyFlowy用の拡張スクリプトが公開されました。WorkFlowyをカードスタイルで使うと別アプリみたい Cardy - W&R : Jazzと読書の日々
そして、カードは踏襲したまま、色調の違うスタイルにカスタマイズされたバージョンも公開されました。
WorkFlowy用スタイル『Cardy』をカスタマイズ - ウラガミ
これはまさに、ぼくが追い求めていたスタイルに他なりません。
拡張機能を公開してくださって感謝感謝です。
早速HandyFlowyに登録し、使い始めました。
メモをカードに育てる、メタノート的な感覚
先述したように、ぼくのメモの多くは、一行で完結しています。つまり、WorkFlowy上では1トピックだけ使い、メモが書かれています。でも中には、いくつかのメモを組み合わせたり、あとから追記したりして、2トピック以上が合わさって書かれているメモもあります。小トピックを持つものです。
1トピックメモか2トピック以上のメモかで、「Cardy」を使って表示させた際の見え方がぜんっぜん違うんです。
1トピックでは、あんましカードっぽくない。でも、2トピック以上になるともうこれは情報カード以外の何物でもありません。
タイトルは太字で表示され、続いてそのカードの内容が書かれている。
これです。この表示の仕方を求めていたんです。
「Cardy」に一発で魅了されました。
そしてこの「Cardy」は、メモを育てる強烈な動機になってくれるんです。
だって、2つ以上のトピックのほうがカードチックに表示され、かっちょいい。
なら、1トピックメモに追記やらほかのメモと組み合わせるやらして、2トピック以上のメモに育てたいって気持ちが湧くじゃないですか。
それからというもの、過去のメモを見返し、追記するってのが楽しくて。
これって完全にメタノート的な使いかたです。メモして寝かせ、見返し、これはと思うものに追記し、またはメモどうしを組み合わせていく。
カードな表示にしたいがために、意欲的に見返し、追記し、組み合わせ、メモを育てまくりです。
おわりに
「Cardy」スタイルが好きで、今ではPCのGoogleChromeエクステンション「Stylish」にも登録し、使い始めています。ブログを書く際にもWorkFlowyをCardyで表示させ、書き書きしています。
書き進めていくにしたがって、カードがつらつらと連なっていくのが楽しい。
表示のさせ方を変えただけで、ここまでの効能があるとは思っていませんでした。
Cardyでのメタノート的運用、いい感じです。
では、お読みいただきありがとうございました。
予定は書かず、どれだけ取り組めてるか把握したいことのログを書き込むって方針で手帳を使う
昨年は手帳を買わずに、一年間過ごしました。というか、ここ何年かは手帳を買わず、ノートに手帳の役割を持たせ、使っていました。
でも、今年はちょっと思うところがあって、手帳を購入し、12月の終わり頃から使っています。
手帳を「管理」 に使うと続かなかった
これまで手帳をあれこれ使ってきましたが、結局続かないことが多く、ノートに落ち着く、というのを繰り返しています。が、今回はずっと続きそうな予感がしています。というのも、手帳を買ったものの、スケジュールもタスクも何にも手帳では管理していません。
スケジュールは基本GoogleCalにて管理しているので、紙で管理する必要はありません。
いつも、面倒で仕方なかったんです。GoogleCalも手帳も使うのが。それで続かなかった。
だから、手帳には一切予定は書き込みません。
タスク管理も、WorkFlowyでの43Folders式管理がうまく回っており、手帳では管理する必要なし。
つまり、一般的な手帳の役割である「スケジュール管理」「タスク管理」を、紙の手帳でする気にはなれない。
だから手帳ほしい熱にうかれて買ったとしても、使い続ける音ができなかったんですね。
スケジュールもタスクも書き込む気がないのに、なぜ手帳を買ったのか。
それは、「ログを書き綴っていこう」と思ったためです。
「たすくまのログ」とは別に残しておきたいもの
スケジュールはGoogleCalで、タスクはWorkFlowyで、そして、その日に取り組むタスクたちにかんしては、iPhoneアプリ「たすくま」で管理しています。 Taskuma -- TaskChute for iPhone -- 記録からはじめるタスク管理
Taskuma -- TaskChute for iPhone -- 記録からはじめるタスク管理
カテゴリ: 仕事効率化, ライフスタイル
「たすくま」では、一日の行動をすべて残らず登録・計画し、一つ一つ実行していきます。実行していく際に、開始時間や終了時間、そのタスクに関するメモがログとして残されていきます。
つまり、行動のすべてに対して、「たすくま」上にログを残すことができている、というわけです。
では、なぜあえて手帳を買い、そこにもログを残していこうと思ったのか?
ログが勝手に残ってくれるのはありがたい。けど、たすくまでは「すべての行動」のログが、すべて同じように残っていきます。
今自分が力を入れて取り組んでいることや、大事にしていることのログも、そのほかの行動とまったく同じようにログが残っていく。
でもね、やっぱり力を入れて取り組んでいることに対しては、しっかり見返し、方向を修正し、またさらに取り組んでいきたいじゃないですか。
自分が大事に思っていることについては、あとから見返し、一言書き添え、より豊かにログを残していきたいじゃないですか。
また、「力を入れて取り組んでいること」に関しては、目標を定め、日々取り組み、どうだったかを記録していきたい。これをたすくまだけで完結することは難しんですよね。
そこで、自分が日々頑張って取り組んでいる「数学」に関するログや、大事にしたいと心から願っている「家族」で過ごす日常を、たすくまとは別にログを残していこうと考え、「そうだ!手帳を使えばいいじゃないか!」となったわけです。
選んだのは、「ジブン手帳」
数多ある手帳の中から選んだのは、「ジブン手帳」。2種類ある大きさのうち、小さい方を利用しています。この手帳を選んだ理由は、大きさが程よかったのに加えて、
- ウィークリーバーチカルであること
- 時間軸が24時間であること
「ジブン手帳」はなかなか個性的な手帳と言えるのですが、ぼくはその個性をまったく活かさない形で使っています。
というのも、手帳以外にも、「Life」や「Idea」という名称のノートが用意されており、それぞれに役割が与えられています。
また、手帳自身にもいろいろと書き込んでいく、「自分」についてのことを残していくための記入項目が与えられています。それに従って書いていくことで、すごく良い感じに仕上げてくれるのが「ジブン手帳」と言えます。
が、ぼくは用途を絞っていることもあり、ほとんどちゃんと活用していません。
元来めんどうくさがりなので、いっぱい書き込むってのが苦手で続かないので。
どんな風に使っているのか?
基本は、- 月の目標設定
- 一週間の目標設定
- 日々のログ記入
■ 日々のログ記入
まず、1日のはじめに、今日の目標を定めます。主に、「数学」に関する目標を記入しています。で、自分が日々頑張って取り組んでいる「数学」に関するログや、大事にしたいと心から願っている「家族」で過ごした時間を、バーチカルの時間軸に書き込みます。
そしてそこに、ちょっとした感想なんかも添えておきます。
家族で過ごした時間に関しては、些細なことであっても、些細なことであるがゆえに、毎日必ず記入するようにしています。
■ 一週間の目標設定
一週間に一回、記入しているログを見返し、次の一週間の目標を定めます。あいているスペースに目標を記入しておき、次の目標設定の際に、達成できたのかどうか、取り組んでみた成果はどうだったのか、新たな課題として何が浮かび上がってきたのかってなことを書き込みます。
■ 月の目標設定
日々のログや一週間の目標設定たちを見返し、月に一回、次の月の目標を定めます。目標は、自分の成長に関してのみ、数学に関してのみ設定してます。
■
使い始めて丸3か月が経っちましたが、いい感じに運用できています。数学に意識的に取り組めていますし、家族との時間をより大事にしようと努めることができてる感じがします。ログを記入してて思ったのことは、働いていると、一日のうちに家族と過ごせる時間はものすごく短い、ということ。
合計3時間あったらいいほうです。
そんなに短いのか、と驚きました。
短さを自覚できたので、より大切にしたいという思いが強くなりました。
おわりに
手帳って自由に使っていいんだな、とつくづく思います。フォーマットは手帳ごとに決まっているとしても、何を書いてもいい。自分が書きたいように書きこんでいけばいい。
だから、楽しいんやろうな、と。
今年いっぱいはこの運用でいってみようかな、という感じです。もちろん、書き込み方、記入の仕方は、日々変化していくでしょうが。
どうであれ、楽しみながら、自分が必要やと思う事柄について、めんどうくさくない程度に続けていければな、と考えております。
こういう、ログをベースとした、ゆるゆるな手帳の使い方の提案でした。
では、お読みいただきありがとうございました。
Textwellをフリーライティングのガレージに
「文章を書く」という行為について、少し見直す機会をこちらの記事たちが与えてくれました。
gofujita notes
「はじまりのフリーライティング」の連載です。
何度も読み返し、参考にさせていただきました。
フリーライティングとは、とにかく書く時間をとって、その間、何に関してでもいいので、文章を書いていく。何について書くとかは特に定めず、一定の時間エディタに向かい、頭に思い浮かんだことを文字にしていく。そういう行為だとぼくは理解しています。
これまで、フリーライティングじみたものはやってきました。ふと思いついたときに、だぁーっと文章を書き進めてみる。思いついたことを、とにかく書いてみる。
少し前までは、フリーライティングを日々の習慣に組み込んではいませんでした。そこまで手に馴染んでいなかった。
でも、連載を読み進めていく中で、フリーライティングを日々の習慣に組み込みたい気持ちが高まました。連載の7回目 まで読んでその思いは決定的となり、その日から、毎日フリーライティングを続けています。
その「はじまりのフリーライティング」の連載4回目 にて、「フリーライティング・ガレージ」が紹介されています。
- 条件1. 書くことにフォーカスしやすい。
- 条件2. 書くことを楽しませてくれる。
- 条件3. シンプルである。
- 条件4. 書いた文章を俯瞰できる。
- 条件5. リライティングしやすい。
が手元にあったら、なんだか楽しそうじゃないですか。
楽しみながら書くことに集中し、文章を俯瞰しつつ手軽にリライティングできるシンプルなシステム
真っ先に思いつくのが、「Textwell」
じゃあ、どこをフリーライティング・ガレージにするのか。すぐに思いついたのは、Textwell。
 Textwell
Textwellカテゴリ: 仕事効率化, ユーティリティ
というのも、ぼくはiPhoneでのメモ、新たに出てきたタスクや思いつきなどはすべてTextwellに書きつけています。
で、そこからWorkFlowyへとそのメモたちを放り込んでます。
つまり、「とりあえず書く」ことに関しては、Textwellが一番手に馴染んでいるわけです。
「フリーライティング」は、どちらかというと「よし!書くぞ!」と始めるのではなく、「書こーっと」と思い立ち、とりあえず「書き始めてみる」って感じだと思っています。
なので、普段「とりあえず書く」用途に使用しているTextwellをフリーライティングにも使うことで、肩の力が入らずに書き始めることができるんでないか。というのが、フリーライティング・ガレージとしてTextwellが思い浮かんだ大きな理由です。
加えて、iPhoneに外付けキーボードを接続することで、かなり快適に文章を書くことができます。
iPhoneは常に持ち歩いているので、「文章を書く」という行為を生活のどの時間でも日常的に取り入れることができます。
さらには、Textwellの強力な機能、「アクション」を使えば、書いた文章を、あとからどうにでも加工し、望みのところへと放り投げ、保管しておけます。
そこで、上記の条件を満たすように、「楽しみながら書くことに集中し、文章を俯瞰しつつ手軽にリライティングできるシンプルなシステム」になるように環境を整備してみました。
Textwell+WorkFlowy=ガレージ
条件の1〜3は、Textwellそのままで十分満たしてくれます。シンプルですし、「書く」ためのエディタですし、いろんな加工を加えることができ、文章を望みの形に成形でき、楽しい。
iPhoneという画面の制約をうけるものの、Textwellの画面は無駄な部分がなく、文字の大きさも変えられる。iPhoneアプリの中では、俯瞰性は高い、と言えると思います。あくまでも、iPhoneの画面という大きい制約の中では、ですが。
スライドカーソルの機能があり、画面に親指を当てて左右にスライドさせるだけで、カーソル移動も簡単。リライティングに役立ちます。
ただ、文章と文章の順序を入れ替えたり、ってのはしにくい。選択してカットして別の部分に貼り付け、なんて作業は、かなり手間取って快適とは程遠いものです。
一応これにも解決策はありまして。
Textwellアクションには、「Reorder Paragraphs」というものがあります。このアクションを使えば、文章の入れ替えが可能になります。
一文一文を、さながらカードのように扱い、順番を入れ替えることができちゃうんです。
そして、もっとがっつり文章をいじりたい場合は、WorkFlowyに書いた文章をエクスポートしちゃいます。
「はじまりのフリーライティング」でも、フリーライティングのやり方が、アウトライナーにて解説されています。
確かに、アウトライナーは上記の条件の5つ、すべてを満たしうる、フリーライティング・ガレージになってくれるツールです。
なので、Textwellに書いた文章をコピーし、WorkFlowyに貼り付ければ、Textwellよりも格段にリライティングがしやすくなります。
また、ぼくは、書き綴ったすべてのメモはWorkFlowyにすべて集約しています。
この点においても、WorkFlowyに文章を投げるのは、都合がいい。
Textwellで書く。とりあえずWorkFlowyに貼り付ける。いじりたかったらいじり倒す。特にいじらず、そのままWorkFlowyに置いておいても、メモとして他のメモと並んで保管される。
Textwellで書いて、WorkFlowyに貼り付けるという流れが、すごくしっくりくるわけです。
もちろん、PCが使えるのであれば、WorkFlowyに直接文章を書きたくっていきます。
どちらにせよ、WorkFlowyにフリーライティングをした文章が蓄積されていってくれるってのがいい感じです。
おわりに
日々、いろんな情報に触れます。本を読んでも、誰かと話しても、ブログを読んでも、ツイッターを眺めてても、あらゆる情報が舞い込んできます。
中には、ちょっとじっくり考えてみたいことや、いまいち腑に落ちないことなんかもある。それをそのまま、流れて行くがままにしがちですが、フリーライティングをし、ちょっとその流れを止めていったん考えることで、より深い部分が見えてきたり、頭の中が整理されるんではないか。
意識的に考える時間、明文化する時間をとることで、頭の中の整理を促す。フリーライティングには、そんな効用があるんじゃないか、と。
脳は無意識下で、1日で入ってきた情報を整理する、と言われていますが、フリーライティングにも、似たような効用があるように思います。
無意識ではなく、意識的に、積極的に脳の整理を促す行為。
ぼくはそういう位置付けで、フリーライティングに毎日取り組んでいます。
では、お読みいただきありがとうございました。