執筆専用ブラウザ、という考え方
【注意】こちらのブログはWordPressへと移行しました。もうすぐ更新をストップする予定です。
新しいブログはこちら→「iPhoneと本と数学となんやかんやと」
RSSの再登録、よろしくお願いします→
ーーーーーーーーーー
まっさらな紙に書いていくのが好きです。
手書きで紙に書くときも、キーボードをポチポチして書くときも。
WorkFlowyが好きです。「好きです」というか、ないといろんなところに支障をきたすくらいには使い込んでいます。
日常のタスクはすべてWorkFlowy上にありますし、メモもすべてWorkFlowyに放り込んでいます。
WorkFlowyでは、文章だって書きます。
文章を書くときも、まっさらな紙に書くような感覚で書きたい、と願うばかりです。
書く場所を変えながら、文章を仕上げていくのが好きです。
書き始めてから一つの記事に仕上がるまで、いくつかの段階を経ていきます。ぼくはどうやら、その各段階によってツールを分けるのが好きみたいなんです。
WorkFlowyを、アウトライナーとして使わない
まっさらな紙に書きたいなと強く願うのは、一番最初の段階、だぁーっと頭の中を書き出していく段階です。文章を仕上げていくときは、
- はじめのだぁーっと書き出すのはまっさらなエディタにて。
- そのあとは、アウトライナーへ投げて、うんじゃかんじゃする。
- 最終的に記事に仕上げる際には、マークダウンをプレビューしてくれるエディタへ。
この流れは一方通行なわけではなく、1から2に進み、また1に戻ってくることもありますし、3まで進んだけれどもまた2や1に戻ったりもする。
だから各段階を、なるべくスムーズに行き来したいわけです。
2の「アウトライナーへ投げて、うんじゃかんじゃする」は、もちろんWorkFlowyにて、です。
それを考えると、1の「だぁーっと書き出す」のもWorkFlowyでやりたいな、なんて思いが沸き上がります。
ただ、WorkFlowyは、「まっさらな紙」って感じがしない。
「だぁーっと書き出す」のは、まっさらな紙がいい。そこはもう何がなんでも。まっさらな紙を強く願うのです。
まっさら感をなくすのが、文章の一つ一つの左側につく「●」。
この「●」のせいで、なんだか落ち着かない。
階層化も必要ありません。
だぁーっと書き出したい。その一心なのですから。
つまり、アウトライナーであるWorkFlowyを、アウトライナーとして使いたくないわけです。
こんな感覚、ぼくだけかもしれませんね。
だぁーっと書くとき以外であれば、「●」があってもなにも気になりません。というか、「●」は必要です。
階層化できるからこその、アウトライナーですし、階層構造をシンプルに表現してくれるのが「●」です。
でも、「だぁーっと書こう」というときには、まっさらな紙に向かいたいって思っちゃう。
そこで登場、「Stylish」。
「Stylish」については、たくさんの解説エントリがありますので、そのいくつかを。
R-style » 『Stylish』でWorkflowyの見た目をカスタマイズした
アドオン「Stylish」で「WorkFlowy専用Firefox」に機能を追加する
WorkFlowyにFirefoxやChromeのアドオン「Stylish」を適用してブログエディタとして使う方法
「Stylish」を利用して、「●」を消し、階層もなくし、見かけは一枚の紙に見えるようにしました。
ただ、切り替えるのもめんどうくさい。ぼくは生粋のめんどうくさがりやなのです。
立ち上げるとすぐに、「●」がなく、階層化もされないWorkFlowyが登場してほしい。「一つのアプリ」のように使いたい。
そこで思いついたのが、「執筆専用ブラウザ」というもの。
書こう、と思ったときのみ立ち上げるブラウザ。
ブラウザですが、自分の中ではブラウザではない。エディタです。
FireFoxを「執筆専用ブラウザ」に
ぼくは普段GoogleChromeにてWorkFlowyを使っています。そこで、FireFoxを執筆専用のブラウザにしよう、と思い立ちました。
FireFoxならStylishを使って、WorkFlowyの見た目を自由にいじることができます。
つねにStylishをオンにしておき、立ち上がるときのウェブページをWorkFlowyにしておけば、起動させてすぐに書きかけの文章を目の前に広げることができます。
こんな感じに。
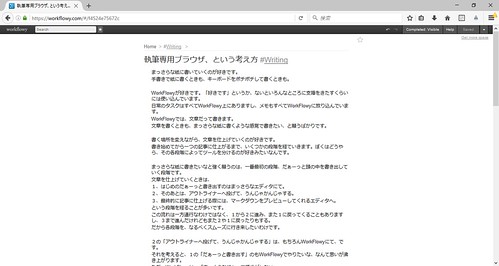
だぁーっと思いついたことを書き出すときに、すごく重宝します。
だぁーっと書き出したあと、書いたものをうんじゃかんじゃいじりたくなったら、いつものGoogleChromeにてWorkFlowyを開き、階層化したり文章を移動させたりしてやればいい。
「執筆専用ブラウザ」の利点は、書きかけでもなんでもすぐにWorkFlowyへと引き継げるところ。
そりゃそうです。WorkFlowy上に書いているのですから。
データもすぐに保存され、いつでもどこでも見れる安心感があります。
他のシンプルなエディタで書いているときは、書き終わったあとにWorkFlowyへとコピペしなくてはいけません。
で、WorkFlowyに引き継いだものの、またエディタで書きたくなったらコピペがいる。
その手間を省くためだけに、一つのブラウザを利用し、WorkFlowyのための執筆専用にするという感じです。
- はじめのだぁーっと書き出すのはまっさらなエディタにて。
- そのあとは、アウトライナーへ投げて、うんじゃかんじゃする。
- 最終的に記事に仕上げる際には、マークダウンをプレビューしてくれるエディタへ。
おわりに
WorkFlowyをガシガシ使っている方は、FriFoxはWorkFlowy専用ブラウザとして使っているかもしれません。WorkFlowyのためだけに一つのブラウザをインストールし、使う。
かなり贅沢なブラウザの使い方かと思います。
ましてや「WorkFlowyで書く」ときだけ専用にブラウザを使うなんて、もったいない感じもしますが、現状ぼくはすごく気に入ってます。
WorkFlowyをエディタとして使いたい、という方は、ぜひお試しあれ。
では、お読みいただきありがとうございました。