EvernoteがiPhone・iPadで実用的に!?なアプリ「withEver」〜後編〜

昨日勝手に大興奮してお伝えした「EvernoteがiPhone・iPadで実用的に!?なアプリ「withEver」〜前編〜」の続きです。
ところでみなさんはiPhoneやiPadにおいて、Evernote内のノートを編集したりノートブックの移動やタグをつけたりということをしますでしょうか?ぼくはまったくしません。だって純正アプリでは手間がかかるので。
FastEverやPostEverという起動サクサク自慢の素晴らしいアプリが存在するので、ノートの作成はすごく簡単に行うことができます。
 FastEver 1.9.3(¥170)
FastEver 1.9.3(¥170)
カテゴリ: 仕事効率化, ユーティリティ
販売元: rakko entertainment - rakko entertainment(サイズ: 2.6 MB)
全てのバージョンの評価: 



 (977件の評価)
(977件の評価)
 PostEver - 1日分のメモが1つのEvernoteノートに 2.3.0(¥600)
PostEver - 1日分のメモが1つのEvernoteノートに 2.3.0(¥600)
カテゴリ: ビジネス, 仕事効率化
販売元: Atech inc. - Atech inc.(サイズ: 2.4 MB)
全てのバージョンの評価: 



 (739件の評価)
(739件の評価)
編集についてはiPhone・iPadを用いるよりもMacでやればいい。じゃあiPhone・iPadでは作成さえできればいいのかというと、それではあまりにEvernoteを活かしきれない。あるノートブックやタグがついたノートを素早く、一発で「みたい」。それを可能にするのが「withEver」の新機能”検索用のURLスキーム”です。
”検索用のURLスキーム”でできること
”検索用のURLスキーム”を使えば、望みのノートブックやタグのついたノートたちへのショートカットを、iPhone・iPadのホーム画面に設置することができちゃうんです。■必要なもの
そのために必要なのが「withEver」ともう一つ、「Touch Icon Creator」というアプリ。 withEver 1.6(¥85)
withEver 1.6(¥85)
カテゴリ: 仕事効率化, ビジネス
販売元: e73developer - Ryo Enami(サイズ: 1.1 MB)
全てのバージョンの評価: 


 (16件の評価)
(16件の評価)
 iPhone/iPadの両方に対応
iPhone/iPadの両方に対応
 Touch Icon Creator 3.0(¥85)
Touch Icon Creator 3.0(¥85)
カテゴリ: ユーティリティ, 仕事効率化
販売元: Makoto Setoh - Makoto Setoh(サイズ: 4.8 MB)
全てのバージョンの評価: 

 (124件の評価)
(124件の評価)
 iPhone/iPadの両方に対応
iPhone/iPadの両方に対応
■つくり方
ショートカットアイコンの作成のときに参考にさせてもらったのがこちらの記事です。
これ見たときにwithEverの購入を即決しました。素晴らしい情報ありがとうございました!
ではつくり方を説明していきます。今回はiPadで説明していきますが、iPhoneでもまったく同じ手順でつくれます。
まず、Evernote内のどの情報へアクセスするショートカットをつくるのか決めます。今回は、ぼくのEvernoteのノートブックの一つ、「.InBox」へのショートカットを作成しながら説明していくことにします。
次にTouch Icon Creatorを起動させ、アイコンを決めて「名前」を記入して「URL」を選択します。そして下の枠に
with ever://search?notebook:.InBox
と記入します。「.InBox」の部分をお好みの自分のEvernoteノートブックの名前にして頂ければオッケーです。他には、"search?"以下の「notebook:×××」の代わりに「tag:×××」と入れることで、入力したタグ名がついたノートたちへのショートカットを作成することができます。
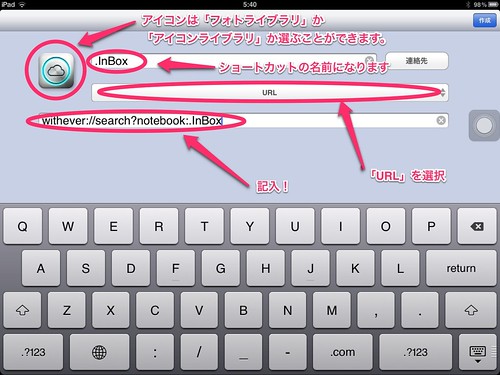
そして右上の「作成」ボタンを押します。ポップアップが表示されるので「OK」を選択。表示される説明どうりに左上のボタンを選択して、
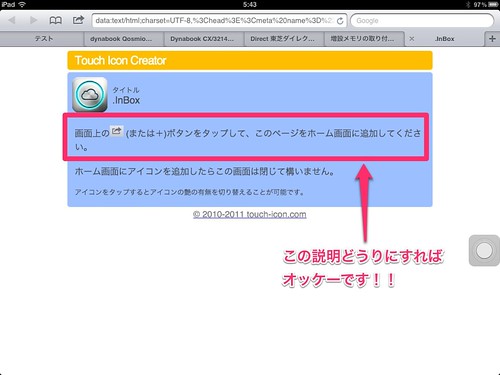
「ホーム画面に追加」を押して「追加」を選択すれば出来上がり!!こんな感じにアイコンが作成されます。
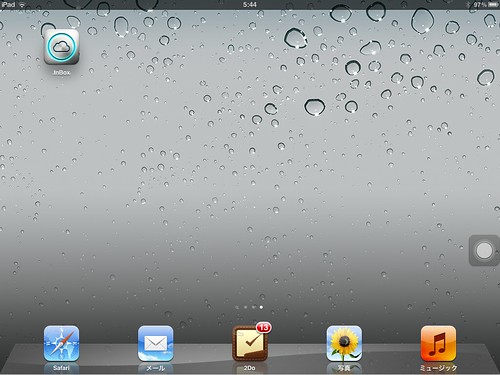
アイコンを押してみよう!
実際にこの作成されたアイコンを押してみると、、、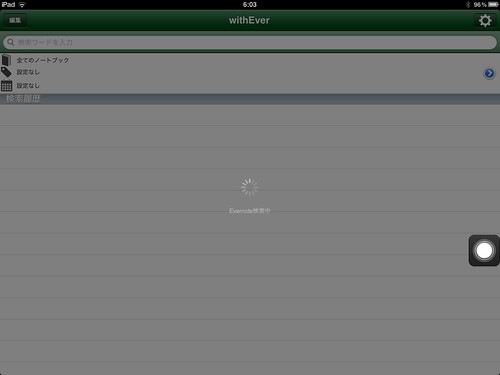
withEverが立ち上がり、検索が開始されて、、、
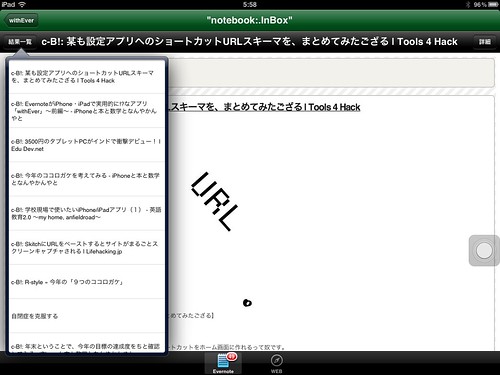
見事に「.InBox」内のノートたちが表示されました!!
この方法を使えば、Evernote内の自分の好きな情報に一発アクセスするアイコンをいくらでもつくることができ、iPhone・iPadがEvernoteノートを「みる」役割も十二分に果たしてくれることでしょう。
おわりに
ぼくの感動はいくらか伝わりましたでしょうか??ほんとにこの機能を実際に試してみてうまくいったとき、「これでiPhone・iPadでEvernoteが使えるぞ!!」と喜びまくりました。「iPhone・iPadでEvernoteって参照しにくいよなぁ」と思っている方、一度試してみてください。Evernoteがグッと実用的になる、、かもしれません。では、お読みいただきありがとうございました。
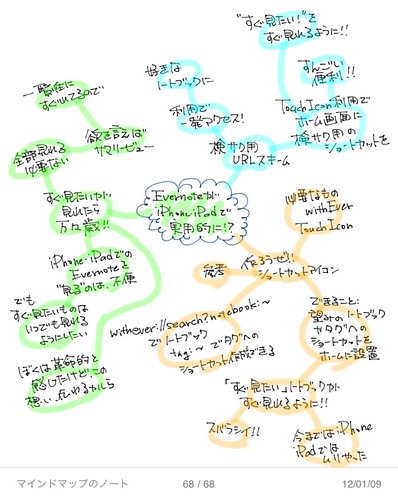

 RSS
RSS